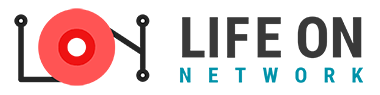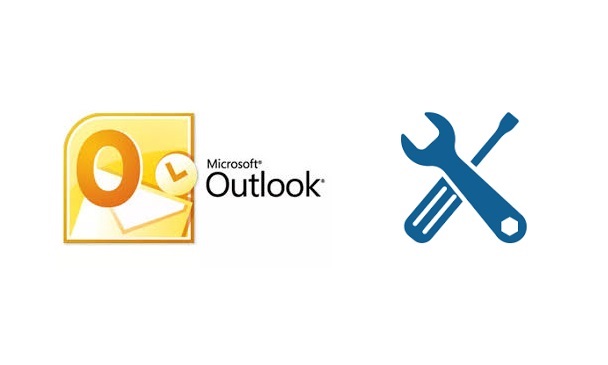How to Fix Offline OST File Problems in Outlook 2019?
When Outlook is configured with IMAP, Exchange, or Outlook.com account, it creates an Offline Storage Table (OST) file on local storage to store the mailbox data. It is an exact offline copy of the mailbox on the server. OST file allows the users to work even if there’s no internet connectivity. But, at times, you may face issues while accessing the Outlook data file due to certain reasons.
In this post, we have provided different methods to fix OST file problems faced by Outlook 2019 users.
Some Reasons of OST File Problems in Outlook 2019
There can be different reasons causing the problems in your MS Outlook. Some of them include:
- Abrupt shutdown of MS Outlook application
- Synchronization issues between Exchange Server and OST file
- Conflicting add-ins
- Damaged or corrupted OST file
Methods to Fix Offline OST File Problems in Outlook 2019
Below-mentioned are some solutions to resolve the OST file problems:
1. Relaunch MS Outlook Application
A simple restart of MS Outlook application might help you eliminate problems with your application. However, you need to completely close the MS Outlook application. Following these steps:
- Close your MS Outlook.
- Further, open the Task Manager and navigate to the Processes tab.
- Now, search for MS Outlook, Communicator, and Lync. Choose these applications and click the End Process button.
- Now, start your system and launch your Outlook application to see if the problem is resolved.
2. Disable the Cached Exchange Mode
If you’re not able to open the OST file, you may disable the Cached Exchange Mode in Outlook to resolve the issue. For this, use the following steps:
- Close your MS Outlook.
- Now, navigate to Control Panel and further select the Mail option.
- When the mail setup window opens, navigate to the Email Account option.
- Select the Email tab in this window. It will display the Exchange Account you have added to your Outlook.
- Choose your email address and click the Change option.
- Further, you should uncheck the Cached Exchange Mode.
- Choose Next and then Finish.
3. Disable the Add-ins
Various Outlook issues might be caused by conflicting or malfunctioning add-ins. You can disable the add-ins if this is the case. For this, launch Outlook 2019 in safe mode by opening the Run dialog box, typing ‘Outlook/safe,’ and pressing Enter. You can also open the Outlook in safe mode by following the steps provided below:
- Go to the MS Outlook application’s shortcut icon.
- While holding down the CTRL key, double-click the application shortcut.
- A prompt will appear. To open the Outlook application in safe mode, select Yes.
If you can access your MS Outlook, the add-ins are likely the cause behind the issue. You can now remove the add-ins one at a time and restart Outlook to see which one is causing the problem. When the problem creating add-in is detected, remove it permanently.
4. Rebuild the OST File
Rebuild the OST file by syncing the data from the server to overcome issues with it. To rebuild the OST file, follow the procedure below:
- Close the MS Outlook application.
- To find your OST file in the system, go to File > Account Settings > Account Settings > Data Files > Open File Location.
- Based on your OS, you can find the OST file at the following locations:
For Windows Vista, 7, 8, and 10: C:\Users\%username%\AppData\Local\Microsoft\Outlook\
For Windows XP OS: C:\Documents and Settings\%username%\Local Settings\Application Data\Microsoft\Outlook\
- Rename the OST file once you’ve located it (ensure that MS Outlook is closed).
- Open your Microsoft Outlook and now there will be a new OST file at the default location.
5. Repair OST File
There’s a possibility that you won’t be able to rebuild the OST file if you have a huge mailbox and there’s an internet connectivity/speed issue. In this scenario, you can use ScanPST.exe to scan your file and fix the issue. Follow the steps outlined below:
- Close the MS Outlook program.
- Now, go to the following address to find the Inbox Repair Utility tool (Scanpst.exe):
C:\Program Files\Microsoft Office\root\officeXX\
- Now, look for ScanPST and open it.
- Select your OST file using the Browse option.
- To begin the scanning process, click the Start button.
If errors are found in the OST file, the results will be displayed. Make sure the ‘Make a backup of the scanned file before repairing’ checkbox is selected. To begin the repair procedure, click the Repair button.
6. Convert OST to PST
If the above approaches fail or the OST file becomes inaccessible or orphaned, then you can use a professional OST to PST converter software, such as Stellar Converter for OST, to convert the OST file to PST. The software algorithm is capable of handling OST files of any size. You can save the converted data in PST, HTML, PDF, HTML, and various other formats. You can also export OST data directly to live Exchange or Office 365 account. It supports Outlook 2019, 2016, 2013, and previous versions.
Conclusion
The Outlook OST can create problems due to different reasons provided above. You can follow the solutions outlined in this article to easily fix the offline OST file problems in Outlook 2019 and previous versions. If the OST file becomes orphaned or inaccessible, you can extract data from it using a powerful OST to PST converter software, like Stellar Converter for OST. The software can convert OST file of any size into PST file, which is readily imported into any Outlook account.