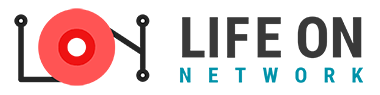Tips to Improve Your Efficiency Using a MacBook
Mac is one of the most popular and advanced devices in the world. There are millions of people who love to use MacBooks, especially for Apple’s brand value.
Mac users find themselves in luck while using the smooth performance and unique features of the computer. However, there are specific tips for bringing some changes to your macOS.
These tweaks can help to bring more productivity to your work. Here are some tips to have an increased efficiency on a MacBook.
Learning Keyboard Shortcuts
Knowing how to use relevant keyboard shortcuts is one of the best ways to improve efficiency on a computer.
When it comes to MacBooks, there are quite a few keyboard shortcuts worth learning. For instance, if you need to take a screenshot, you will need to use Shift + Command + 3 or Shift + Command + 4. To remove files permanently, hit Option + Command + Delete.
Pressing the Command button and C simultaneously copies a selected file and Command + V pastes the file. If you do not wish to use a keyboard shortcut for copying and pasting, though, you can check other methods at https://setapp.com/how-to/copy-and-paste-on-mac, which includes using the MacBooks trackpad as well as menus and mouse.
Increasing the Size of the Cursor
The size of the cursor is an essential part of your work. You can often lose its location while working, especially when the operating system hides it when you are typing. But you can make things easier by simply increasing the size of your device’s cursor.
You have to go to System Preferences to do it. There you will find the option Accessibility. Click on it and then select the option Display. You will see the Cursor Size option in the form of a slider. You can adjust the size of the cursor according to your convenience.
Though shaking the cursor helps you to find it, it might be hard to stare at the screen at times. Thus, you can try to increase your cursor size for better visibility. You can also reduce the size if you want a sleeker appearance.
Arranging the Menus Vertically
The operating system of Mac puts the Menu bar or the Dock horizontally by default. Though it looks fine, the Dock placement can cause wastage of space, as MacBook comes with a widescreen appearance.
At most times, it is not even complete, so it wastes the area of the screen. To stop this, you can shift the Dock to the left or right side of your screen. All you have to do is to go to System Preferences and click on the Dock option. There, you can choose from the options to place it on the left or the right.
Of course, making this change depends on if you are left-handed or right-handed. Hence, this is how you can place the Dock vertically on your computer.
Using Specific Desktops
If your desktop has a lot of changing windows, it might get hard to search for anything. For such circumstances, you can opt for the Spaces feature of the Mac operating system. It lets you save the windows and apps on multiple desktops. You can look for the available desktops you have using the option Mission Control.
To start it, you have to press the F3 key, or you can swipe upwards using three fingers on your trackpad. You need to click on the + sign if you want to add desktops and press the x sign if you need to remove any of them. You are also allowed to switch between desktops. You will be required to press the Control and right or left arrows to swap between them.
You can do it by swapping horizontally on the trackpad, too, using three fingers. It is how you can get several different desktops and use them.
Connecting the Mac with Your Apple Watch
If you are an Apple fan, you may have an Apple watch as well. You can use this watch to turn your Mac on automatically. Your Apple watch needs to have watchOS 3, and you need a MacBook that is compatible with this device.
You can quickly set it up by going to the System Preferences from settings. Then, you have to go to the Security and Privacy option. There you can enable the connection and get your iWatch connected to your macOS.
Once you get this connection, your Mac can detect your location and shall be automatically unlocked if you are near the laptop. It is this way, and you can get to use your iWatch and macOS together.
Final Words
MacBooks belong to one of the biggest brands in the world, Apple. Its functionality and appearance are excellent. Many people choose to use this device for its outstanding performance. If you are a Mac user, this article might come in handy as you get to know some practical tips about MacBooks.
These tips can help you to make your work faster and smoother than before. Then, you can try applying them to your computer.